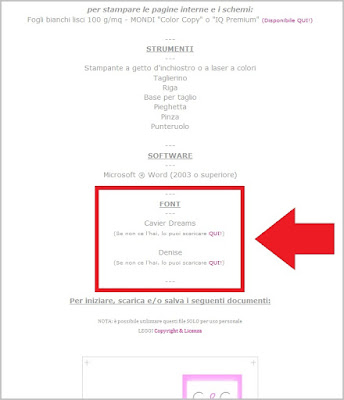PRIMO PASSO
Se vuoi usare lo stesso font del modello preimpostato, prima di iniziare con la personalizzazione,
assicurati di avere quel carattere installato.
Se non ce l’hai, lo devo prima di tutto scaricare e poi installare sul tuo computer.
Trovi il nome del font e il link per scaricarlo, nella descrizione di ogni progetto! Vedi esempio:
Se vuoi usare lo stesso font del modello preimpostato, prima di iniziare con la personalizzazione,
assicurati di avere quel carattere installato.
Se non ce l’hai, lo devo prima di tutto scaricare e poi installare sul tuo computer.
Trovi il nome del font e il link per scaricarlo, nella descrizione di ogni progetto! Vedi esempio:
SECONDO PASSO
I progetti in Word con i testi verticali, sono composti da piccole caselle trasparenti per facilitare la personalizzazione,
mentre altri, quelli messi in diagonale o ruotati, sono realizzati con l'opzione WordArt! (vedi QUARTO PASSO)
Per i testi verticali, devi semplicemente cliccare su di essi ovvero sulla scritta
per selezionare il testo da modificare.
Dopodiché, la puoi anche spostare a tuo piacere, cambiare il colore,
la dimensione e il carattere stesso.
Per i testi verticali, devi semplicemente cliccare su di essi ovvero sulla scritta
per selezionare il testo da modificare.
Dopodiché, la puoi anche spostare a tuo piacere, cambiare il colore,
la dimensione e il carattere stesso.
TERZO PASSO
Una volta personalizzato e salvato il tuo progetto, puoi procedere con la stampa,
scegliendo le preferenza di stampa in base alla carta inserita.
Una volta personalizzato e salvato il tuo progetto, puoi procedere con la stampa,
scegliendo le preferenza di stampa in base alla carta inserita.
In caso
di modelli con stampa fronte retro, devi capovolgere semplicemente il foglio
una volta stampata la prima parte e inserirlo nuovamente nella stampante.
Purtroppo, la stampa fronte retro a volte non è precisa al 100%, da un lato all'altro.
In questo caso ti consiglio di fare prima alcune prove, e di giocare con i millimetri dei margini
sulla destra o sulla sinistra del documento, per trovare il giusto equilibrio.
una volta stampata la prima parte e inserirlo nuovamente nella stampante.
Purtroppo, la stampa fronte retro a volte non è precisa al 100%, da un lato all'altro.
In questo caso ti consiglio di fare prima alcune prove, e di giocare con i millimetri dei margini
sulla destra o sulla sinistra del documento, per trovare il giusto equilibrio.
QUARTO PASSO
Se trovi invece dei testi messi in diagonale o comunque ruotati,
Se trovi invece dei testi messi in diagonale o comunque ruotati,
sappi che tale testi sono realizzati con WORDART.
E quindi non vale la stessa procedura descritta sopra, come per le caselle di testo!
Per questo tipo di scrittura devi prima di tutto passare con il cursore
pian piano sopra il testo preimpostato, fin tanto non ti apparirà una crocetta nera.
pian piano sopra il testo preimpostato, fin tanto non ti apparirà una crocetta nera.
Dopodiché basta cliccare sopra per selezionarlo tutto,
come l'esempio sotto nell'immagine.
QUINTO PASSO
Fatto ciò, clicca ancora un'altra volta sopra il testo selezionato
ma questa volta con il tasto destro del mouse,
cosi si aprirà una finestra, dove troverai l'impostazione per modificare il testo!
Fatto ciò, clicca ancora un'altra volta sopra il testo selezionato
ma questa volta con il tasto destro del mouse,
cosi si aprirà una finestra, dove troverai l'impostazione per modificare il testo!
SESTO PASSO
Quindi, appena cliccato su "Modifica testo...", ti uscirà la stessa finestra
Quindi, appena cliccato su "Modifica testo...", ti uscirà la stessa finestra
come sull'immagine in basso, per inserire finalmente il tuo testo!
Oltre a questo, potrai anche scegliere il tipo di carattere, la grandezza e se usare
il grassetto e/o il corsivo.
Appena completato tutto, ti basta semplicemente pigiare su "OK" e procedere con la stampa!
Piccola NOTA aggiuntiva:
I progetti gratuiti che trovi da scaricare, possono apparire spostati e scomposti sui
cloud computing (Google Drive, Dropbox,ecc.),
ma appena aperti in MS WORD, avranno le impostazioni corrette!
cloud computing (Google Drive, Dropbox,ecc.),
ma appena aperti in MS WORD, avranno le impostazioni corrette!